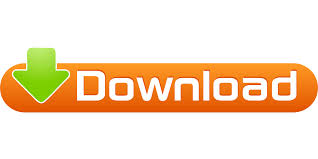
Here, you can see the Select All and Unselect All option in the dialog box. Other cells outside the table are not affected. Excel will automatically select the range of cells within the table. Step 4: Once you click Remove Duplicates, the Remove Duplicates dialog box appears in the window. Step 3: To remove duplicate entries, go to Data > Remove Duplicates ( in the Data Tools group). Step 2: Select the cell or range of cells within the table.
#Excel formula to remove duplicates how to#
To know how to create an Excel table please Click Here. Step 1: The first step is to create an Excel table for the data. In that case, you can follow the below steps to remove the duplicate values easily. To make it much easier for you to understand, I have highlighted the duplicated entries. In the below image, you can see that row 8, row 12, and row 16 has been duplicated.

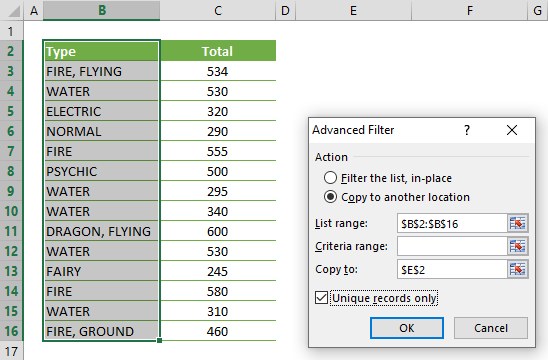
So Excel has a built-in option to remove duplicate values.Įxample: Here I have a collective data and I want to remove the duplicate entries from the table. If you have a huge set of data, then finding and removing the duplicates manually is not possible in the Excel table.
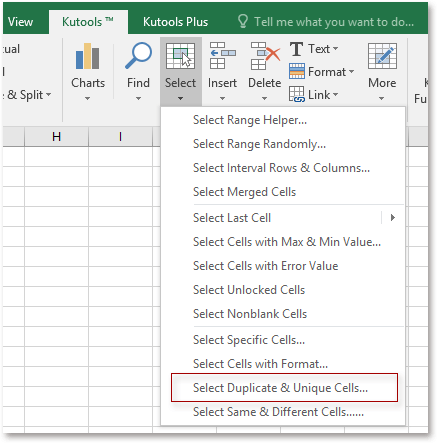
A Scenario – Remove Duplicate Values from the Excel Table Is it hard to find and remove duplicates manually? Want to know the easiest way to remove duplicate values? Then this article will help you to remove the duplicates from the table with an appropriate example.
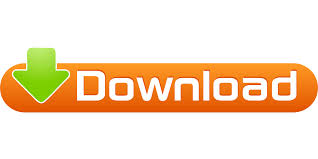

 0 kommentar(er)
0 kommentar(er)
